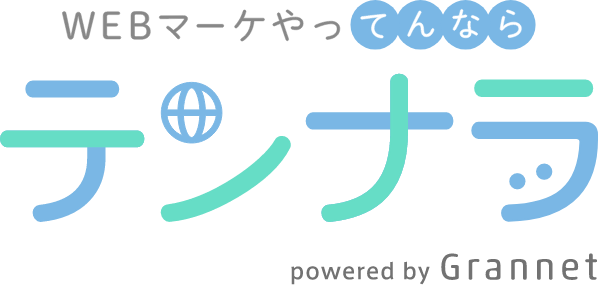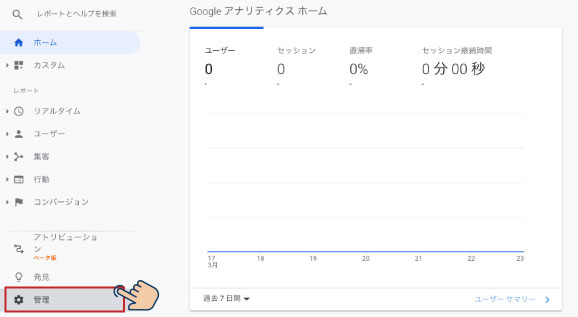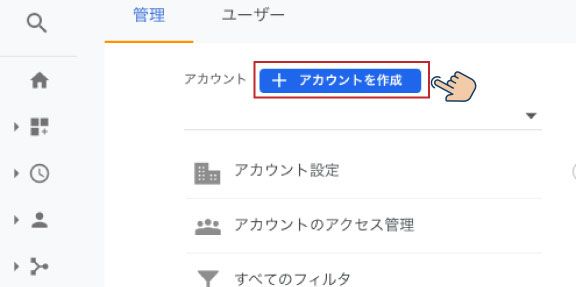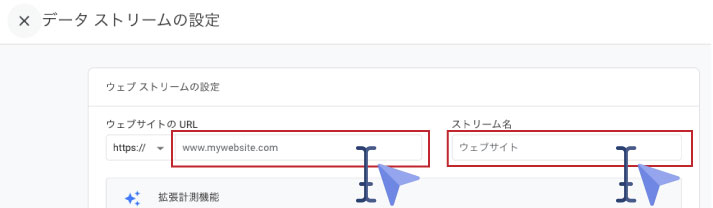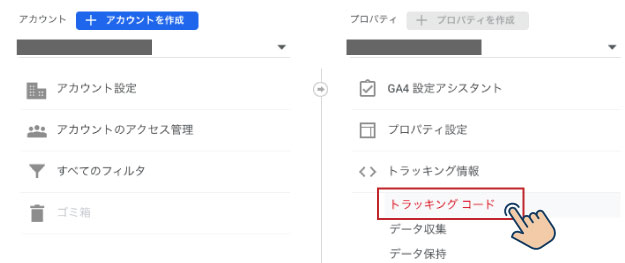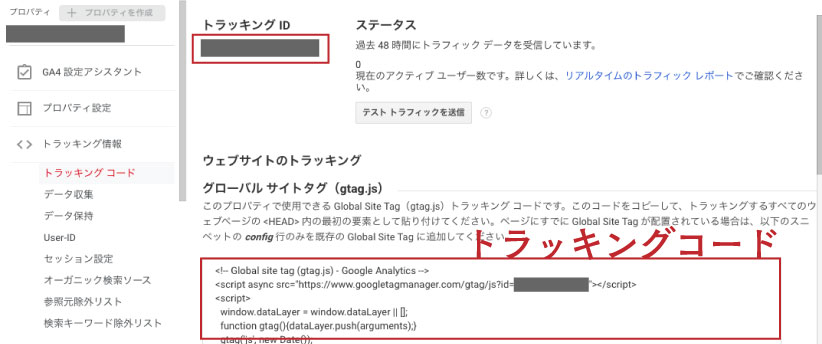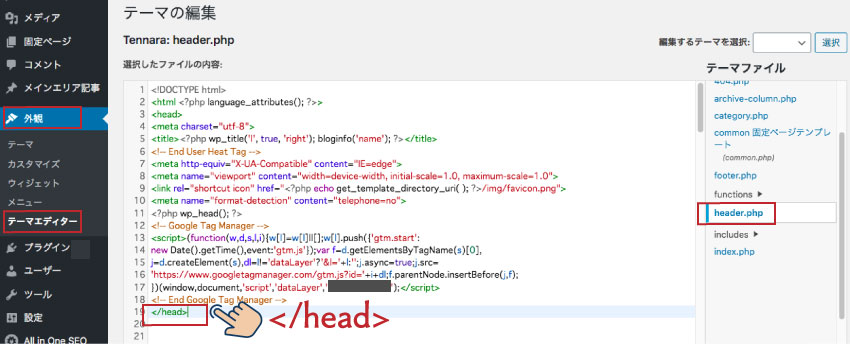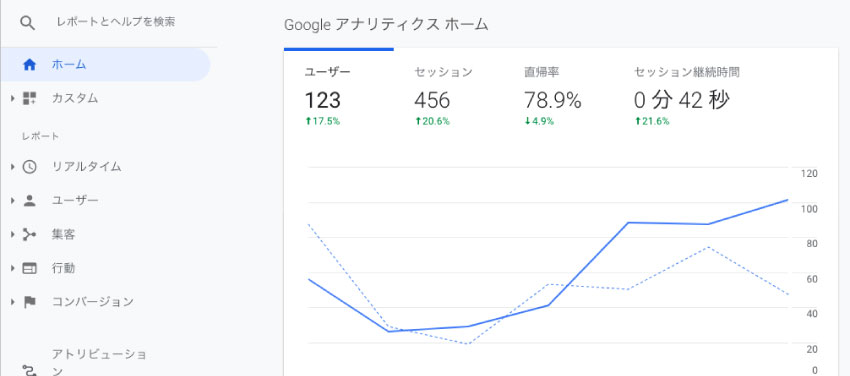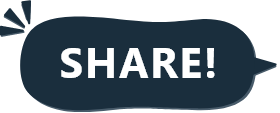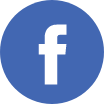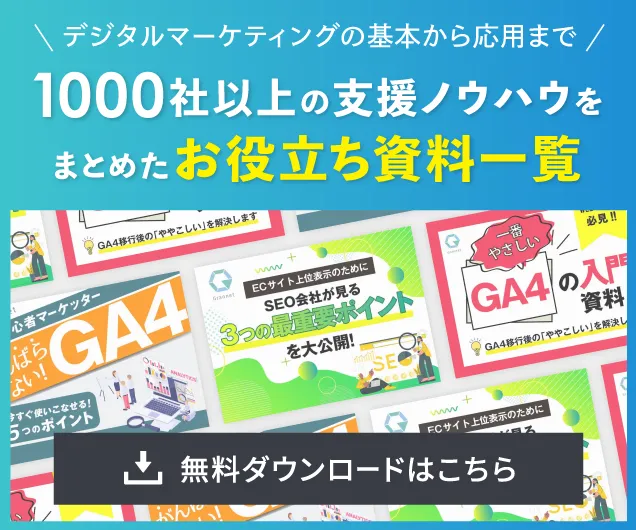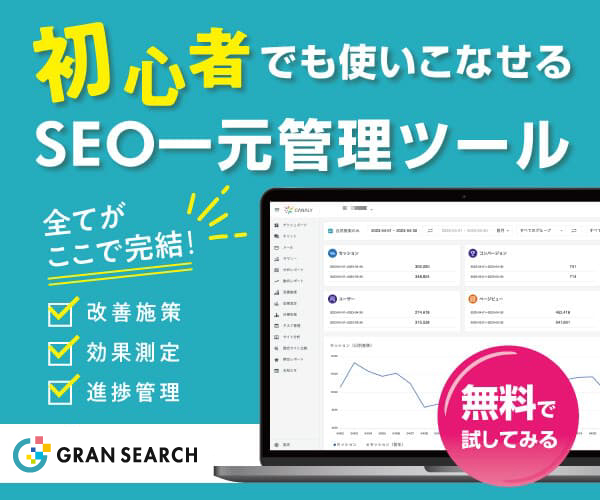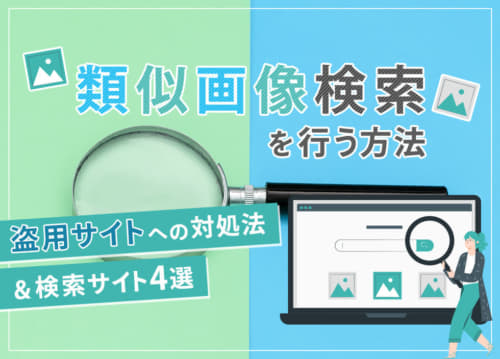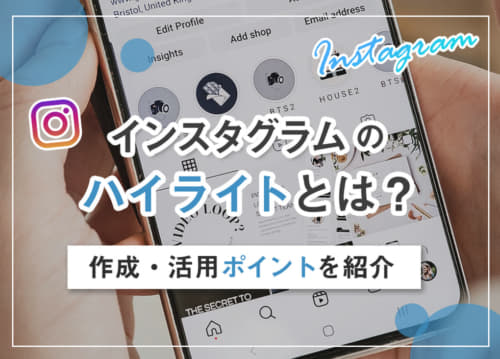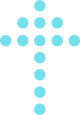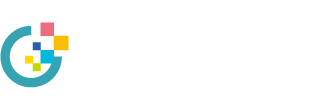トラッキングコードとは?取得・設置からアクセス解析の動作確認まで

「自社サイトのアクセス数を伸ばしたい」「効率よく広告を掲載したい」というときは「トラッキングコード」を活用したアクセス解析がおすすめです。実際、Webサイトの運営担当者やマーケティング担当者にとって、トラッキングコードを利用した情報収集の重要性は年々高まっています。しかし、トラッキングコードについてよく分からないという人もいるかもしれません。
そこで今回は、トラッキングコードについて解説します。トラッキングコードの設置方法や動作確認について知りたい人は、ぜひ参考にしてください。
1.トラッキングコードとは?
トラッキングコードとは、サイト分析に必要な情報を収集するための計測コードです。トラッキングコードをサイトに入れ込むと、ユーザーのアクセス状況が分かります。
- ・どこからサイトに入ってきたか
- ・どのページを見たか
- ・サイトの滞在時間
- ・どのページからサイトを離脱したか
トラッキングコードでサイトを分析すると、ユーザーの行動を正確に把握することが可能です。分析結果をもとに、サイトの問題点や改善の手がかりを見つけることができます。また、目的に合わせた広告掲載により、効率的な集客をすることもできるでしょう。
アクセス解析ツールによってさまざまなトラッキングコードがありますが、最も有名なのはGoogleアナリティクスのトラッキングコードです。Googleアナリティクスのトラッキングコードは、グローバルサイトタグとも呼ばれています。
グローバルサイトタグを取得すると、Googleアナリティクスだけではなく、Google広告や他のサービスと共通で使用することが可能です。
今回はGoogleアナリティクスのトラッキングコードについて解説します。
2.Googleアナリティクスのトラッキングコードを取得・設置する方法
サイト分析を行うには、分析したいページにトラッキングコードを設置しなければなりません。
Googleアナリティクスの場合、まずトラッキングIDを取得します。トラッキングIDを取得すると、トラッキングコードは自動的に発行されます。
なお、トラッキングコードの発行には、Googleアカウントが必要です。Googleアカウントを持っていない場合は、事前に作成しましょう。
2-1.トラッキングID・トラッキングコードを確認または発行する方法
トラッキングIDとは「UA-XXXXXXX」のような数字のことです。それぞれ個別に与えられるIDで、重複することはありません。一方、トラッキングコードとは名前の通りプラグラミングのコードです。情報を集めて送信するための具体的な指示が、コンピューターに分かる言葉で書かれています。プログラミングに不慣れな人は、に囲まれた英数字のことだと認識してください。
●トラッキングID・トラッキングコードを新しく発行する方法
| 1 | Googleアナリティクスのサイトにログインする |
|---|---|
| まず、Googleアナリティクスのサイトにアクセスします。左上部のメニューバーをクリックして、アナリティクスにログインしてください。ログイン後、左下の「管理」を選択します。 | |
| 2 | アカウント名を入力する |
|---|---|
| 「アカウントを作成」を選択し、アカウント名を入力します。アカウント名は、日本語で入力することも可能です。 | |
| 3 | プロパティ名・サイトURL・サイト名を入力する |
|---|---|
| 「プロパティ」をクリックし、プロパティ名を入力してください。それぞれの質問に回答後、プラットフォームを選択します。下記の画面に移行したら、サイトURLとサイト名を入力してください。 ウェブサイトのURLには、https://(またはhttp://)以降を入力します。作成ボタンを押すと、トラッキングIDの取得は完了です。 | |
●発行済のトラッキングID・トラッキングコードを確認する方法
発行したトラッキングIDを確認したいときは、「管理」→「トラッキング情報」→「トラッキングコード」をクリックします。
画面上部にトラッキングIDが表示されたら、画面を下にスクロールすると、グローバルサイトタグ(gtag.js)が出てきます。枠で囲まれた部分に表示されているのがトラッキングコードです。
2-2.トラッキングコードを設置する
Googleアナリティクスのサイトからトラッキングコードを設置する手順は、次の通りです。
| 1 | Googleアナリティクスのサイトからトラッキングコードをコピーする |
|---|---|
| 「管理」→「トラッキング情報」→「トラッキングコード」をクリックし、トラッキングコードを表示させ、コードをコピーします。一部でもコピーし忘れるとエラーになるため、注意が必要です。 | |
| 2 | 計測したいサイトにコピーしたトラッキングコードを貼り付ける |
|---|---|
コピーしたトラッキングコードを貼り付ける際は、次の2点に注意します。
|
|
スクラッチ開発のWebサイトの場合は、サイトのソースコードを表示させ、</head>をコピーします。コピーしたトラッキングコードをサイトに貼り付け、上書き保存して完了です。
WordPressの場合は、管理画面から「外観」→「テーマの編集(テーマファイルエディター)」に進んでください。そして、右側にあるテンプレートからテーマヘッダー(header.php)をクリックします。ソースコードが表示されたら、</head>をコピーします。
コピーしたトラッキングコードを貼り付けたら、下部にある「ファイルを更新」をクリックして終了です。トラッキングコードを貼り付けることができた安心感から「ファイルを更新」をクリックし忘れないように、気をつけてください。
WordPressの場合、プラグインを使用する方法もあります。プラグインを使用すると、Googleアナリティクスと連携することが可能です。
3.トラッキングコードの動作とアクセス解析の有効化を確認する方法
トラッキングコードの設置が完了したら、正しく機能しているか確認をしましょう。
| 1 | Googleアナリティクスにログインする |
|---|---|
| Googleアナリティクスにログイン後、以下のような画面が表示されていれば、正常に機能しています。 | |
| 2 | 集計結果を確認する |
|---|---|
| ログイン後の画面で下にスクロールすると、ユーザーの流入経路や訪れた時間帯、訪れたページなどの集計結果が表示されます。より詳細な分析結果は「レポート」から確認することが可能です。特に「ユーザー」や「集客」の結果は、今後のサイト運営に非常に役立つため、内容を確認することをおすすめします。 | |
Googleアナリティクスを活用する際は、二重計測に注意してください。下記の行為は二重計測の原因となります。二重計測されると、当然のことながら正しい結果が反映されません。
- ・同じページにトラッキングコードを2回貼り付けてしまった
- ・トラッキングコードを設置した後に、WordPressのプラグインで再度トラッキングして しまった
下記のような場合は、トラッキングコードの設置状況を確認しましょう。特に、直帰率が20%以下の場合、二重計測されている可能性があります。一般的に直帰率は50〜80%と言われています。
- ・ページビュー数(PV)が大きすぎる
- ・直帰率が極端に低い
まとめ
今回は、Googleアナリティクスのトラッキングコードについて、取得・設置方法や有効化の確認方法を紹介しました。トラッキングコードは「いつ・どこから・どのページに・どれくらい滞在したか」を把握するためのツールです。ユーザーの行動に関する情報を集めて分析すると、意外な発見や見落としていた問題点に気づくことができます。
ぜひ、ユーザーのニーズに合った効率的なサイト運営に、トラッキングコードを役立ててください。まずはトラッキングコードを取得するところから始めてみましょう。
KEYWORD