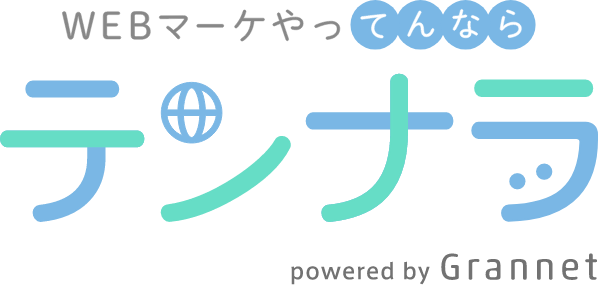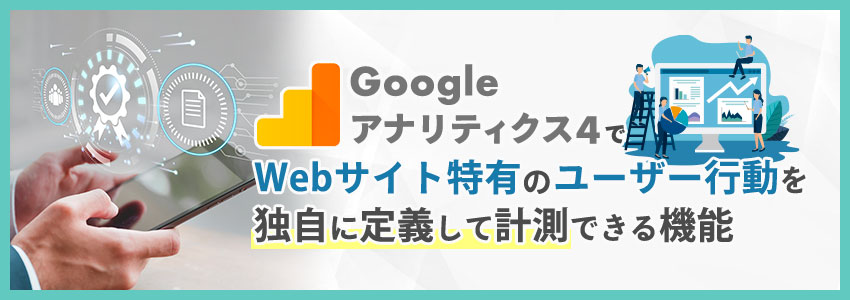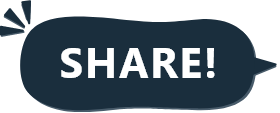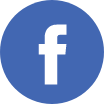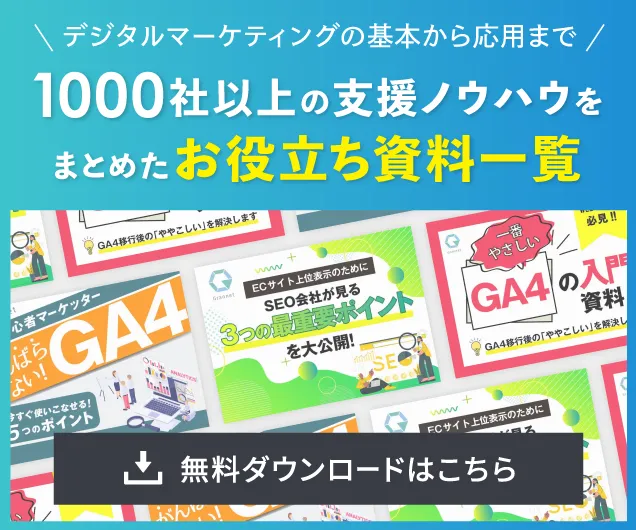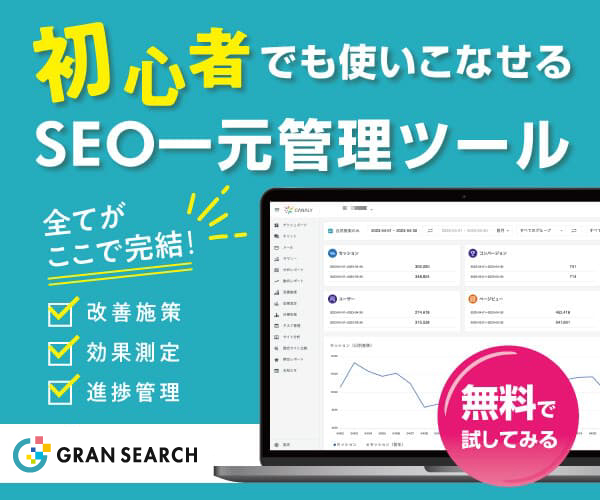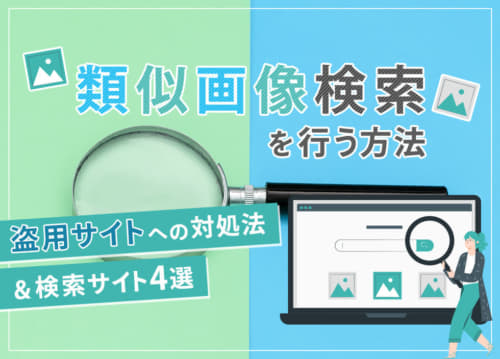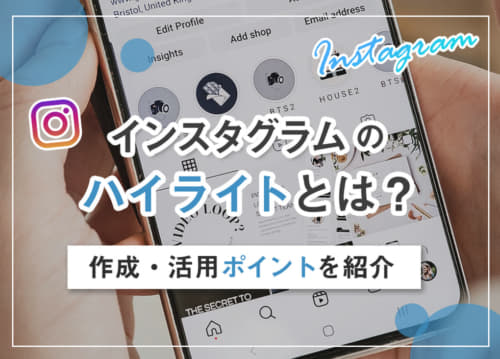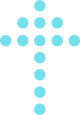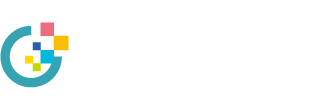GA4のカスタムイベント設定方法は?表示されないときの対処法

Google アナリティクス4(GA4)でカスタムイベントを設定することには、複数のメリットがあります。例えば、カスタムイベントを設定すると、プリセットされたイベントでは捉えられない特定のユーザー行動やインタラクションを追跡可能です。
ほかにも、カスタムイベントによるデータ収集を活用して、ユーザーセグメントをより細かく、具体的に分けられます。マーケティング施策やコンテンツのターゲティングをより精密に行えるようになるでしょう。
当記事では、GA4のカスタムイベントとその設定方法などを解説します。
1.GA4におけるカスタムイベントとは?
GA4におけるカスタムイベントとは、Google アナリティクス4でWebサイト特有のユーザー行動を独自に定義して計測できる機能です。
デフォルトで収集されるイベントや、推奨イベントでは捉えきれないコンバージョン、エンゲージメントにつながる重要度の高い行動を分析するために活用できます。
| 主な用途 |
|---|
|
GA4におけるカスタムイベントは、以下の2つの要素で構成されます。
| 1.イベント名 |
|---|
|
| 2.イベントパラメータ |
|---|
|
2.GA4のイベントの種類はカスタムイベント以外に3つある
GA4のイベントの種類は、カスタムイベント以外に3つあります。分析したい内容・設定の手間・求めるデータの精度などを考慮して、適切なイベントを選択しましょう。
2-1.自動収集イベント
自動収集イベントとは、GA4にてデフォルトで収集されるユーザー行動のデータです。ユーザーがWebサイト上で以下のような基本的な操作を行うと、自動的にイベントデータが収集されます。
| 自動収集イベントの例 |
|---|
|
自動収集イベントの利点として、「設定不要で簡単に利用できる」「ユーザーの基本的な行動を網羅的に収集できる」「無料で利用できる」といった点が挙げられます
一方で、「収集できるデータは基本的な項目に限られる」「詳細な情報は収集できない」といった点に注意しましょう。
2-2.拡張計測機能イベント
拡張計測機能イベントは、デフォルトで収集されるイベントデータに加えて、より詳細なユーザー行動を収集できる機能です。利用する際には、測定したいイベントのスイッチをオンにする必要があります。なおデフォルトでは、すべてのイベントが有効の状態になっています。
拡張計測機能は、コードを変更せず、コンテンツに対するインタラクションを自動的に測定できる便利な機能です。
2-3.推奨イベント
推奨イベントは、Webサイトやモバイルアプリに簡単に追加できるテンプレートイベントです。推奨イベントを追加することで、より詳細なレポートを作成できるだけでなく、新たな機能や動作を測定できます。業界や業種ごとに、よく使われるイベントが提供されている点が特徴です。
推奨イベントは、40種類以上存在します。以下に、代表的なイベントとその説明、使用例をいくつか紹介します。
| 推奨イベントの例 |
|---|
|
推奨イベントを使用するには、GA4の管理画面から「プロパティ」>「データストリーム」>「イベント」を選択して、必要なイベントのスイッチをオンにするだけです。
3.GA4におけるカスタムイベントの設定方法は2種類
GA4でカスタムイベントを設定する方法は、「GA4の管理画面で設定する」「Googleタグマネージャー(GTM)設定する」の2つです。以下では、2つの方法について具体的に解説します。
3-1.GA4での設定方法
以下のように、GA4の管理画面内でカスタムイベントを設定できます。
| 1 | イベントの作成 |
|---|---|
| |
| 2 | イベントの詳細設定 |
| |
| 3 | パラメータの設定 |
| |
| 4 | イベントの確認と保存 |
| |
イベント名は、後から見返したときにもそのイベントが何を意味しているのかを容易に理解できるよう、明確かつ具体的なネーミングを心がけましょう。
3-2.GTMでの設定方法
Google Tag Manager(GTM)を使用してカスタムイベントを設定するプロセスは、以下の通りです。
| 1 | GA4の測定IDを確認 |
|---|---|
| |
| 2 | GA4プロパティのタグを設定 |
| |
| 3 | 変数の設定 |
| |
| 4 | トリガーの設定 |
| |
| 5 | カスタムイベントタグの設定 |
| |
| 6 | プレビューと公開 |
| |
GTMはJavaScriptの知識が必要となる場合があります。複雑なイベント設定の場合は、GTMに詳しい業者に相談することをおすすめします。
4.GA4のカスタムイベントをコンバージョンに設定する方法
カスタムイベントをコンバージョンに設定する方法は、以下の2点です。
| 既存のイベントで設定する方法 |
|---|
| GA4では、既存のイベントをコンバージョンとして設定できます。すでに設定済みのイベントをコンバージョンとして活用したい場合に便利な方法です。 【確認方法】 (1)左側のメニューから「管理」を選択します。 (2)「データの表示 > コンバージョン」を選択します。 (3)「新しいコンバージョン イベント」をクリックしましょう。 (4)「コンバージョン イベントの名前」に、コンバージョンイベントの名前を入力します。 (5)「イベント > 既存のイベント」を選択します。 (6)コンバージョンとして設定したいイベントを選択してください。 (7)「保存」をクリックして設定完了です。 |
| 新しいコンバージョンイベントで設定する方法 |
|---|
| GA4では、新しいコンバージョンイベントを作成して、コンバージョンとして設定することもできます。特定の行動をコンバージョンとして計測したい場合に便利な方法です。 【確認方法】 (1)左側のメニューから「管理」を選択します。 (2)「データの表示 > コンバージョン」を選択します (3)「新しいコンバージョン イベント」をクリックしましょう (4)「コンバージョン イベント」の名前に、コンバージョンイベントの名前を入力します。 (5)「イベント > 新しいイベント」を選択します。 (6)「イベント名」に、イベントの名前を入力してください (7)イベントパラメータを設定します。 (8)「保存」をクリックして設定完了です。 |
既存のイベントの変更ではなく、新たなニーズに合わせてイベントを測定したい場合は、元のイベントのコピーを作成するのがおすすめです。オリジナルのイベントを保持しつつ、新しい測定基準に基づいたイベントを追加できます。
5.GA4で設定したカスタムイベントを確認する方法
GA4で設定したカスタムイベントを確認するには、イベントレポートや探索レポートを使用します。
- イベントレポートでの確認方法
- 探索レポートでの確認方法
イベントレポートでは、イベント名・イベント発生数・イベントパラメータなどの情報を確認可能です。
【確認方法】
(1)左側のメニューから「レポート」を選択します。
(2)「エンゲージメント > イベント」を選択します。
(3)確認したいイベントを選択しましょう。
探索レポートは、自由な指標とディメンションを組み合わせて、データを分析できるレポートです。
【確認方法】
(1)左側のメニューから「レポート」を選択します。
(2)「探索」を選択します。
(3)「新しいデータ探索」をクリックしてください。
(4)「指標」または「ディメンション」を選択します。
(5)確認したいカスタムイベントを選択します。
(6)「適用」をクリックしましょう。
イベントレポートと探索レポートは、どちらもGA4で利用できるレポート機能ですが、機能の用途・目的に違いがあります。
イベントレポートは、イベントの基本的なパフォーマンスを概観するためにデザインされており、特定の指標やディメンションに基づいてデータを提示します。これに対して、探索レポートはユーザーが分析の柔軟性を持ち、自分のニーズに合わせて指標やディメンションを自由に組み合わせられる高度な分析ツールです。
探索レポートでは、データの視覚化方法も多様で、表だけでなくグラフや地図といった形式で情報を表示することが可能です。イベントレポートが全イベントの概略を捉えるのに対し、探索レポートは特定の分析目的に合わせて細かい洞察を得られます。
6.カスタムイベントが表示されない原因と対処法
GA4で設定したカスタムイベントが、期待通りに表示されないケースは珍しくありません。以下では、カスタムイベントが表示されない4つの一般的な原因と、それらを解決するための対処法を紹介します。
6-1.計測タグが間違っている
GA4においてカスタムイベントが表示されない場合、その原因の1つとして計測タグの誤りが挙げられます。GA4への移行や設定変更時に、計測タグの設定ミスは特に発生しやすい問題です。計測タグが正確でなければ、期待するデータの収集が行われないため、イベントがGA4で正しく追跡されない、あるいは全く表示されないという事態に至ります。
まず使用しているタグがGA4に対応している正しいものであるかを確認し、設定されているタグのスクリプトに誤りがないかを検証する必要があります。
GTMを介してタグを管理している場合は、公開プロセスが適切に完了しているかも確認してください。タグの設定後に即座に反映されるわけではないため、少し時間を置いてからデータが収集されているかを再確認しましょう。
6-2.データのしきい値が適用されている
GA4におけるカスタムイベントが表示されない場合、データのしきい値が適用されている可能性があります。しきい値とは、レポートやデータ探索を閲覧する際に、個別のユーザーを特定できないようにするためのものです。厳密に言うと、しきい値とは、ある現象が起こる境界となる値のことを指します。
Google アナリティクスは、プライバシーを保護するために、特定の条件下でデータを集計する際にこのしきい値を自動的に適用します。結果として、十分なデータ量がない場合や、ある特定のセグメントのユーザー数が少なすぎる場合には、そのデータはレポートに表示されなくなります。
しきい値の問題に対処するためには、「データ集計の期間を調整する」「データのセグメントを再定義する」などの手法が考えられます。しかし、しきい値の具体的な適用基準は公開されておらず、直接の解決策を見つけるのは困難です。
そのため、イベント数が十分に発生していることを待つのが、一番の解決策と言えるでしょう。
6-3.IPアドレスを除外している
IPアドレスとは、インターネットに接続された機器に割り当てられる番号です。インターネット上の住所のような役割を果たし、データ送信や受信の際に通信相手を特定するために使用されます。IPアドレス除外は、内部からのアクセスを分析結果から排除しデータの精度を高めるために、よく使われる手法です。
GA4でカスタムイベントが表示されない一因として、IPアドレスの除外設定が行われている場合があります。例えば、社内でのテストや確認作業中にトリガーされたイベントが、意図的にフィルタリングされてしまうケースです。
このような状況では、GA4の管理セクションでIPアドレスの除外設定を確認し、必要に応じて調整することが解決策です。ただし、内部トラフィックのフィルタリングは、外部からのアクセスのみを分析するという目的上重要であるため、どのIPアドレスを除外するかは慎重に決定する必要があります。
また、新しいIPアドレスを使用する場合や、リモートワークの増加に伴うIPアドレスの変動など、環境の変化に応じて定期的な見直しが推奨されます。
6-4.データ反映が完了していない
GA4におけるカスタムイベントが表示されない場合、データの反映が完了していないことも原因の1つです。
GA4のイベントデータの表示は、リアルタイムに反映されるものではなく、ある程度の時間を要するケースがあります。このタイムラグは、データの収集から処理、レポートへの表示までの間に生じるものです。特に新しく設定したカスタムイベントの場合、その反映には最大24時間程度かかることがあります。したがって、イベントを設定した直後に結果が表示されない場合は、焦らずに時間を置いてから再度確認するとよいでしょう。
一定時間を経過してもなおデータが表示されない場合は、イベントの設定ミスやトラッキングコードの誤り、キャッシュの問題など、ほかの要因が存在する可能性があります。
まとめ
GA4でカスタムイベントを設定し、特定のユーザー行動を追跡できれば、ユーザーエクスペリエンスの問題点や改善点を特定しやすくなります。Webサイトやアプリの改善、最終的にはコンバージョン率の向上に直結するでしょう。
またカスタムイベントを用いることで、各ビジネス固有の目標やKPIに沿ったデータの収集が可能になります。一般的な分析を超えた、よりパーソナライズされた分析を実行できるようになる点も大きなメリットです。