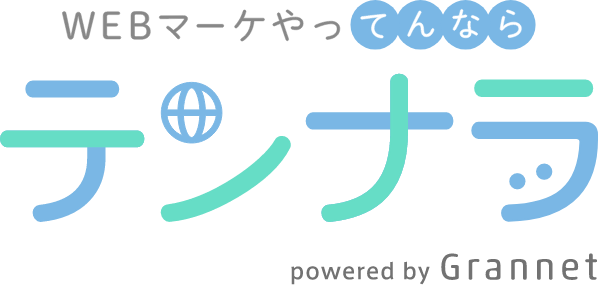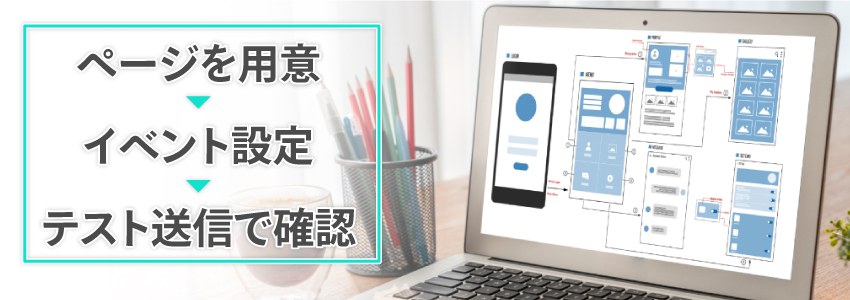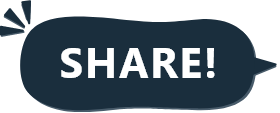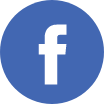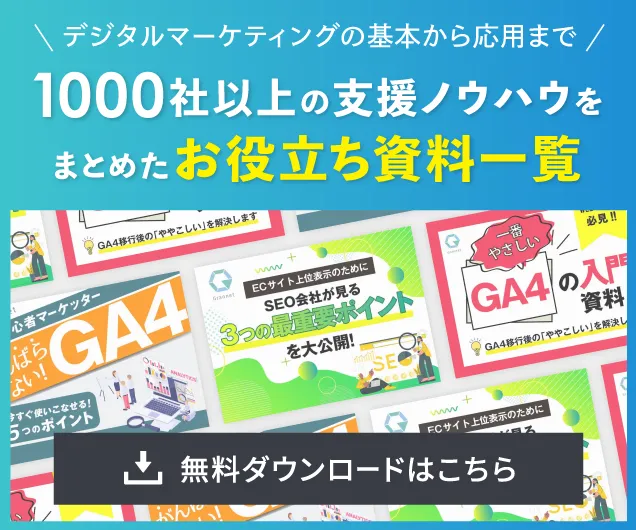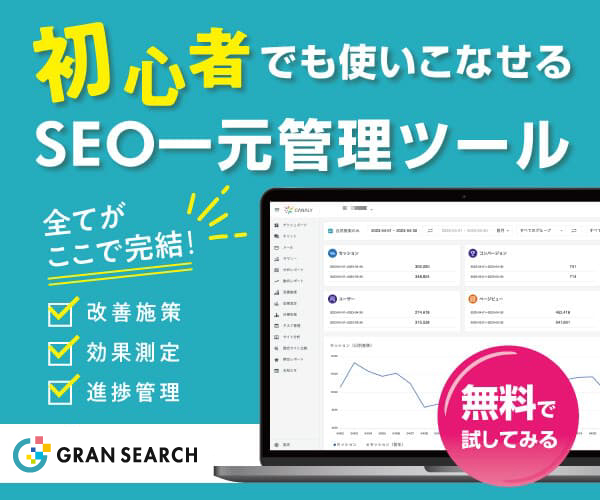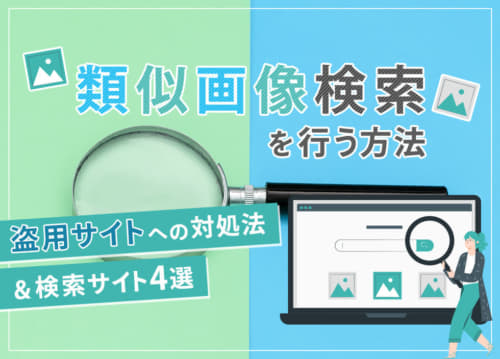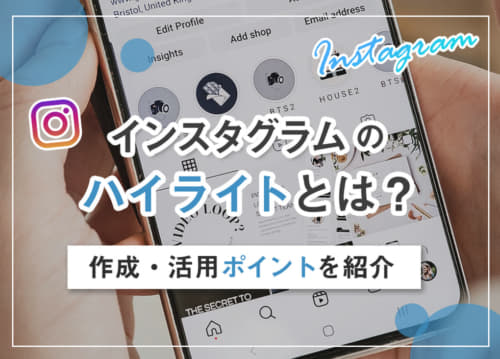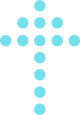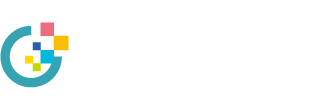GA4のコンバージョン設定方法を解説!計測されないときの対処法

無料で使えてWebサイトの分析には欠かせないGoogleアナリティクスですが、2023年7月1日にUAのデータ取得が停止し、GA4への移行が必要となりました。GA4では以前のUAとは異なる部分も多く、コンバージョン設定もその1つです。
当記事では、GA4のコンバージョン設定の手順や確認方法、コンバージョンが計測されないときの対処法などを解説します。GA4でのコンバージョン設定の方法が分からない方は、ぜひご一読ください。
1.GA4(Googleアナリティクス4)とは?
GA4(Googleアナリティクス4)とは、2020年10月に発表されたGoogleアナリティクスの最新版です。Webサイトを訪問したユーザーの属性や行動を分析するアクセス解析ツールで、Webマーケティングに欠かせないシステムです。これまでにGoogleアナリティクスを利用していた場合でも、一世代前のUA(ユニバーサルアナリティクス)は2023年7月に計測が終了しているため、GA4への変更が必要です。
GA4の特徴は、ユーザーの行動を深く分析できる点です。たとえば、UAはデバイスごとにユーザーを認識していたのに対し、GA4は異なるデバイスによるアクセスでも同一ユーザーを判断できます。マーケティングに有益な情報をより正確に得られるでしょう。
2.GA4とUAではコンバージョン設定に4つの違いがある
GA4とUAは、計測方法や指標が異なるため、新たなツールとして使い方を覚える必要があります。ここでは、把握しておくべきGA4とUAのコンバージョン設定の違いを解説します。
2-1.設定しないとコンバージョン測定ができない
従来のUAでは、目標設定を行ってコンバージョンを計測していました。しかしGA4では、目標設定のページはなく、代わりにコンバージョン設定を行う必要があります。GA4の導入のみではコンバージョン測定がされないため、導入時にはコンバージョンの設定が欠かせません。
また、GA4のコンバージョン測定は、設定できた時点から始まります。コンバージョンを設定する前のユーザーの動きは遡って計測できないため、設定が遅れるほど得られるデータが少なくなります。マーケティング分析に必要なデータを逃さないよう、GA4を導入したらなるべく早めにコンバージョン設定を行うことをおすすめします。
2-2.4つの「イベント」からコンバージョン設定する必要がある
従来のUAでは、コンバージョンは到達ページ、滞在時間、ビュー数、イベントの4種類に分かれていました。しかしGA4は、「イベント」を測定の軸とし、イベントの中で特定の行動を分析する仕組みに変更されています。
GA4のイベントは、大きく分けて以下の4つのタイプがあります。
| 自動的に収集されるイベント | GA4タグの設置でデフォルトとして収集されるイベントです。ページビューや初回訪問、広告クリックなどが計測できます。 |
|---|---|
| 計測機能強化のイベント | 自動収集の一部で、手動で有効・無効の切り替えが可能です。スクロール数やサイト内検索、離脱クリック、ファイルのダウンロードなどを計測します。 |
| 推奨イベント | Googleから推奨されているイベントを推奨イベントと言います。業種ごとの推奨イベントを設定することで、有益なデータの取得ができるでしょう。 |
| カスタムイベント | 必要な計測項目を自由に設定できるイベントです。上記の3つを設定した上で、足りない部分をカスタムして、計測機能を強化できます。 |
2-3.UAと比較してCV数が多くなる傾向にある
GA4は、設定したイベントが発生するごとにカウントするため、UAよりCV数が多くなるケースがあります。
たとえば、商品カートページの購入ボタンのクリックをコンバージョン設定していたとします。ユーザーが2回購入ボタンをクリックした場合、UAでは1回の訪問で複数回クリックされていてもカウントは1回とされます。一方で、GA4は商品カートページがクリックされるたびにカウントするため、コンバージョン数は2回と計測されます。
カウント方法の違いを理解していないと、UAから切り替えた際にコンバージョンが増えたように見えてしまうでしょう。
2-4.1つのプロパティにつき設定できるコンバージョンは30個まで
ビューごとに20個のコンバージョンが設定可能だったUAとは異なり、GA4で設定できるコンバージョンの上限は1つのプロパティにつき30個です。自動収集の項目を除き、30個までしか設定できないため、本当に必要なデータに絞って設定する必要があります。
GA4を導入する際は、目的に合わせて重要なイベントを洗い出しましょう。目的によってはあまり必要でない項目やレポートで確認できるデータも多く、コンバージョン設定にしなくてもよい項目も少なくありません。計測機能強化のイベントや推奨イベントを中心に、必要なコンバージョンを絞りましょう。
3.GA4のコンバージョン設定の手順
GA4のコンバージョンを設定するには、イベントを発生させるためのページが必要です。ここでは、必須となるページを準備し、コンバージョン設定を完了するまでの流れを説明します。
3-1.CVアクションをとるページとサンクスページを用意する
コンバージョン設定の事前準備として、CVアクションをとるためのページとサンクスページを用意します。
CVアクションをとるためのページは、計測したいコンバージョンの起点となります。問い合わせするユーザーを計測するなら「お問い合わせフォーム」、ECサイトで購入者を分析するのであれば「決済ページ」などが該当します。
サンクスページとは、「お問い合わせありがとうございます」「ご購入ありがとうございます」など、ユーザーの行動への感謝が記載されたページです。サンクスページを表示させることで、フォーム送信や購入完了など期待したアクションをユーザーが最後まで行ったか見分けられます。正常に送信が完了したかの判定もしやすくなるでしょう。
2つのページを準備したら、CVアクションをとるページからサンクスページへの表示が正常に行われるか確認して、事前準備を整えます。
3-2.GA4の管理画面もしくはGTMからイベント設定する
GA4はすべてのコンバージョンを「イベント」として計測するため、まずイベントの設定をします。
たとえば、サンクスページの閲覧を計測する場合、従来のUAでは「到達ページ」にてディレクトリの指定が必要でした。しかしGA4では、ページビューもイベントとして計測されるため、まずページビューをイベントとして設定した後、計測するページとしてサンクスページを指定します。
イベント設定をするには、GA4の管理画面から設定する方法とGTMから設定する方法の2通りがあります。難易度や特徴が異なるため、用途に合わせて適切な方法を選びましょう。
どちらかの方法でイベント設定したらGA4管理画面のイベント一覧に設定したイベントがあることを確認し、「コンバージョンとしてマークを付ける」をオンにして有効化します。
3-3.イベント設定完了後はテスト送信で確認する
設定した後はテスト送信をして、正しく設定できているか確認しましょう。管理画面左側にある「リアルタイム」の画面を開くと、「リアルタイムの概要」から計測されたイベントのチェックが可能です。
まずテスト送信として、設定したページにアクセスしてコンバージョンを発生させます。サンクスページのページビューを設定した場合は、実際にサンクスビューにアクセスしてみます。アクセスした後、リアルタイム概要にあるコンバージョンカードに、先ほどのアクセスが表示・計測されているかを確認しましょう。コンバージョンが正常にカウントされていれば設定完了です。
4.GA4の管理画面から新規でコンバージョン設定する方法
GA4の管理画面からの設定は、ページビューといったシンプルな計測に向いています。ここでは、GA4管理画面から新規でコンバージョンを設定する方法を紹介します。
| 1 | 管理画面上のプロパティから「イベント」を開く |
|---|---|
| 2 | イベント作成を選択し、作成ボタンをクリックする |
| 3 | 任意のカスタムイベント名と一致する条件を入力する |
| 4 | 画面右上の作成ボタンをクリックする |
| 5 | 左列にある「コンバージョン」をクリックし、右上にある「新しいコンバージョンイベント」をクリックする |
| 6 | 新しいイベント名に、作成したイベント名称を入力して保存する |
カスタムイベント名は自由に決められます。計測内容が分かり、管理しやすい名前にしましょう。
パラメーターや値の入力内容は計測内容によって異なります。たとえば、サンクスページのページビュー数を計測する場合、一致する条件の部分は、パラメーターの欄に「event_name」、演算子の欄には「次と等しい」と入力します。値の欄は「page_view」と入れましょう。
「条件を追加」をクリックし、2列目のパラメーター欄には「page_location」、演算子の欄は「次を含む」を入力してください。値の欄にサンクスページのURLを入力すると、サンクスページが表示されたときのみコンバージョン測定を行う設定ができます。
5.GTMから新規でコンバージョン設定する方法
コンバージョン設定はGTM(Googleタグマネージャー)からも行えます。管理画面よりも設定内容をカスタマイズしやすく、自由度の高い計測ができるでしょう。
GTMでの設定手順は以下の通りです。
| 1 | GTMを開いたら「タグ」を選択し、新規ボタンをクリックする |
|---|---|
| 2 | タグの種類、設定タグ、イベント名を入力する |
| 3 | トリガーをクリックし、該当するイベントの発動条件を選択する |
| 4 | GA4管理画面を開き、コンバージョンを選択して新しいコンバージョンイベントをクリックする |
| 5 | 新しいイベント名に設定したイベント名を入力して保存する |
タグの種類は「Googleアナリティクス:GA4イベント」を選び、設定タグはGA4の計測に使用しているタグを選択します。イベント名は分かりやすい名前を決めて入力してください。
トリガーは、左側にある「トリガー」をクリックすると作成できます。サンクスページのアクセスを条件とするなら、トリガータイプは「ページビュー」、トリガーの発生場所は「一部のページビュー」を選択します。「page URL」のタブを選び、サンクスページのURLを入力してから保存しましょう。
なお、UAでトリガーを作成していた場合は、既存のトリガーをそのままGA4でも使用可能です。
6.GA4におけるコンバージョンの確認方法
コンバージョンを設定すると、コンバージョン数やページの表示回数、流入経路別のコンバージョン数などが可視化されます。以下の方法でそれぞれの計測結果を確認できます。
| コンバージョン数 |
|---|
| レポート画面にてコンバージョン数を見られます。左側にある「ライフサイクル」から「エンゲージメント」、「コンバージョン」を選択します。期間を設定しコンバージョン数の変化率を分析することも可能です。 |
| ページの表示回数 |
|---|
| 各ページの表示回数を見るには、レポート画面で「ライフサイクル」から「エンゲージメント」を選択した後、「ページとスクリーン」をクリックします。アクセスがあったページの一覧が表示され、各ページのアクセス回数や平均エンゲージメント時間を確認できます。 |
| 流入経路別のコンバージョン数 |
|---|
| どのような経路でユーザーがアクセスしたのかを確認するには、レポート画面の「ライフサイクル」から「集客」へと進みます。「トラフィック獲得」を選択すると、流入経路ごとのコンバージョン数が表示されます。検索エンジンからの流入を意味する「Organic Search」や直接流入の「Direct」など、どの経路からのアクセスが多いか分かるでしょう。 |
Webサイト全体のコンバージョン数に加えて、各ページの表示回数や閲覧時間、訪問経路など詳細情報を得ることで、Webマーケティングの成果が分かります。より効果的なマーケティングツールやアプローチ方法を思案する助けとなるでしょう。
6-1.探索機能を使えば目標プロセスを確認できる
探索機能を使用すると、コンバージョンに至るまでのプロセスを知ることが可能です。たとえば、資料請求を目標とした場合、ユーザーが資料請求フォームを送信するまでどのページを閲覧したのか、またはどの時点で離脱したのかが分析できます。問題点を洗い出して解決策を練るために欠かせないツールと言えるでしょう。
活用する場合は、以下の方法で探索機能を設定します。
| 1 | 画面左の「探索」から新しい探索データを作成する |
|---|---|
| 2 | タブの設定にて、手法に「目標到達プロセスデータ探索」を選択する |
| 3 | 「ステップ」にある鉛筆マークをクリックし、分析する条件を入力する |
| 4 | 適用ボタンをクリックする |
設定後、「探索」から「ファネルデータ探索」を選ぶと、レポートが表示されてコンバージョンに到達するプロセスを分析できます。
7.GA4でコンバージョンが計測されないときの対処法
正しい手順で設定したはずなのに、レポートを確認してもデータが確認できないケースがあります。
注意点として、GA4ではコンバージョンを設定した後から計測が始まるため、設定より以前のデータは表示されません。また設定後はレポート反映までに最大24時間かかります。数時間〜1日ほど時間をおいてから、設定後の期間のデータが計測されているか再度確認してみましょう。
それでも計測されないなら、以下の手順を試してみます。
7-1.GA4タグが正しく設定されているか確認する
時間が経過しても計測されない場合、設定したページのGA4タグに不備がある可能性があります。測定IDが正しく入力されているかチェックしましょう。
測定IDはGから始まるIDで、データストリームとWebサイトをつなげる重要な役割があります。適切に入力されていないと、データ送信ができず、コンバージョンが計測されません。
確認作業には、Chromeブラウザの拡張機能であるGoogle Tag Assistantの活用をおすすめします。Google Tag Assistantを使うと、エラー状況のレポートが確認でき、チェック作業を効率的に行えます。
7-2.コンバージョン設定が間違っていないか確認する
設定時の入力や操作に誤りがないかを確認しましょう。手動で設定しているため、手順通りに行っていても入力漏れや誤字、記載ミスが生じるかもしれません。
GA4の管理画面から設定した場合は、パラメーターや演算子、値など一致条件の入力が誤っている可能性があります。設定方法を追いながら、管理画面をチェックしましょう。
GTMによる設定の場合は、タグの種類や設定タグ、トリガーの条件を見直します。GTMでのイベント作成後は、GA4管理画面にて新しいコンバージョンイベントとして登録する必要があります。登録作業までしないとコンバージョンとして計測されないため、作業を忘れていないか確認しましょう。
7-3.除外フィルタがかかっていないか確認する
GA4の除外フィルタによって、コンバージョン測定が妨げられているケースもあるでしょう。除外フィルタとは、指定のIPや参照元からのアクセスを計測せずに、レポート結果から除外する設定のことです。自分のデバイスや自社パソコンからのアクセスを除外し、ユーザーのデータのみを抽出するのに用いられます。
しかし、除外フィルタが誤っていると、計測したいアクセスも除外してしまい、正確なコンバージョン数が分からなくなります。
管理画面の「データストリーム」から「タグ付けの詳細設定」を選択すると、除外フィルタを確認できます。IPアドレスの除外は「内部トラフィックの定義」に、参照元の除外は「除外する参照元のリスト」に表示されます。意図しないIP、もしくは参照元が入力されていないかチェックしてください。
まとめ
GA4とは、Googleアナリティクスの最新版で、2020年10月にUAに変わってリリースされました。これまではコンバージョンは目標設定をして測定していましたが、GA4からはコンバージョン設定が必要になります。また設定時点で測定が開始される仕組みで、設定前はユーザーの動きを測定していないため、GA4導入時に設定することが求められます。
コンバージョン設定は、コンバージョンのアクションと取るページとサンクスページを作成してから、GA4の管理画面かGTMのイベント設定でコンバージョン設定をしましょう。設定後はレポート反映までに最大24時間係るため、時間をおいて確認しましょう。
KEYWORD