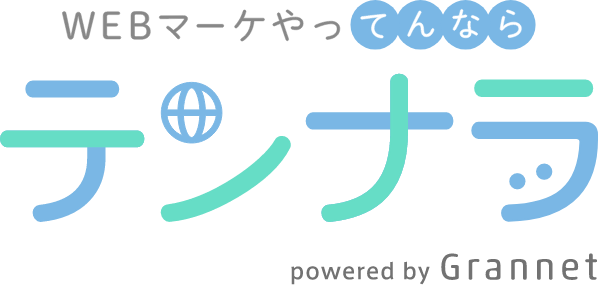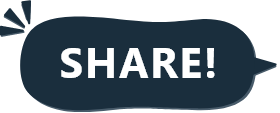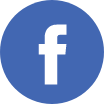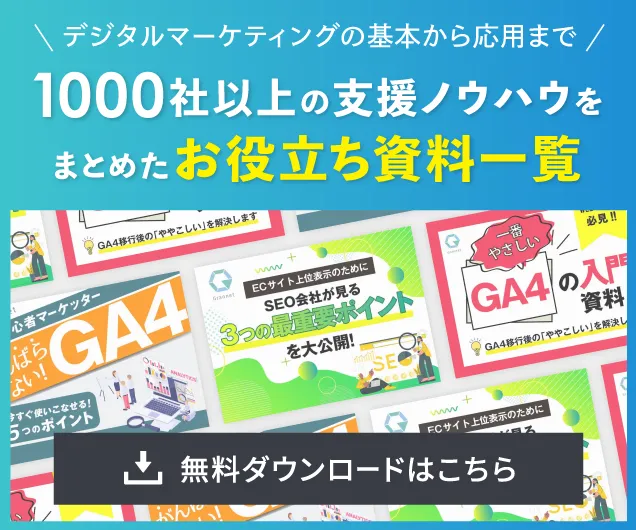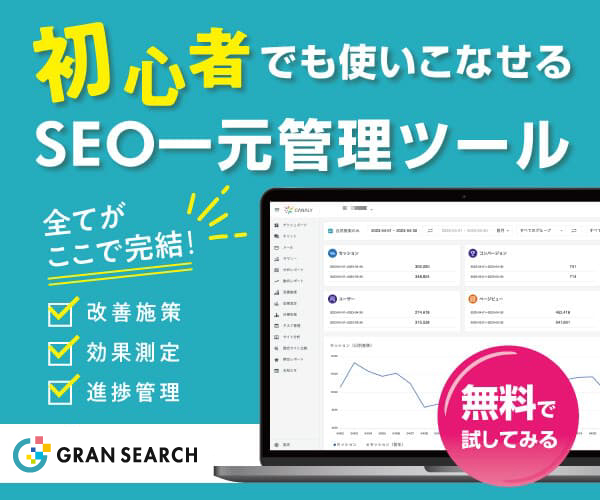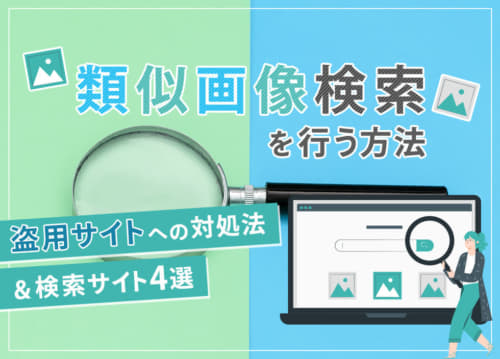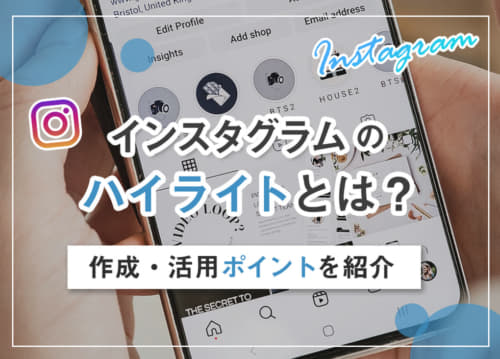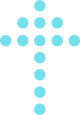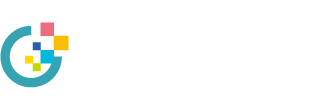GA4でIPアドレスを除外する設定や確認方法・できないときの対処法を解説

GA4でIPアドレスを除外する主なメリットは、分析データの精度と有用性の向上にあります。
ウェブサイトの運営者やマーケティング担当者は、訪問者の行動を正確に理解し、それに基づいてサイトの改善やマーケティング戦略の最適化を図ることが重要です。しかし、自社や開発チーム、その他関係者からのアクセスが分析データに含まれると、実際の外部からの訪問者の行動パターンが正確に把握しにくくなり、データに基づいた意思決定の精度が低下します。
そこで当記事では、GA4でIPアドレスを除外する設定方法について詳しく解説します。
1. GA4とは?
GA4(Google Analytics 4)は、Googleが提供する最新のウェブサイトおよびアプリ分析ツールです。従来のUniversal Analyticsの後継として設計され、ユーザーの行動やサイトのパフォーマンスをより深く理解するための新しい測定モデルを採用しています。
GA4は、ウェブサイトだけでなくモバイルアプリのデータも統合して分析できるようになっており、クロスプラットフォームのユーザー体験を追跡することが可能です。AIと機械学習を活用してユーザー行動の予測やトレンドの分析を行い、プライバシーに配慮しつつもパーソナライズされたマーケティング戦略の策定が行えます。
1-1. GA4におけるIPアドレスとは
IPアドレス(インターネットプロトコルアドレス)は、ネットワーク上でコンピュータやスマートフォンなどのデバイスを特定するために使用される一意の番号です。この番号によって、データの送受信が正確に行われ、オンラインでのコミュニケーションや情報のやり取りが可能になります。
GA4では、IPアドレスを利用して特定のトラフィック、例えば自社や関連会社からのアクセスなど内部トラフィックを識別し、分析データから除外できます。これにより、より精度の高い外部からのユーザー行動分析が可能となり、分析結果の正確性を高めることが可能です。
特に、自社内からのアクセスが多いビジネスにおいては、効果的なマーケティング戦略を立てるためにも、IPアドレスの除外が欠かせません。
1-2. IPアドレスの確認方法
IPアドレスの確認方法は、NordVPNや、CMANなどにアクセスすればすぐに確認できます。それ以外にも、以下の方法があります。(IPv4を想定)
| Windows 11の場合 |
|---|
|
| MacOSの場合 |
|---|
|
2. GA4でIPアドレスを除外する必要性
GA4でIPアドレスを除外する必要があるのは、本当に分析したい訪問者のデータを正確に集めるためです。
簡単に言うと、自分たちの会社や作業を手伝ってくれる会社の人がウェブサイトをチェックするとき、その訪問もデータとして記録されてしまいます。これらの訪問は、普段の業務の一環であるため、実際に商品やサービスに興味を持って訪れるお客様とは異なります。このような内部からのアクセスをデータに含めると、実際のお客様がどのようにウェブサイトを使っているかの分析が正確でなくなり、改善点を見つけたり、効果的なマーケティング戦略を立てたりする際に、ノイズとなるでしょう。
例えば、新しくウェブサイトを立ち上げたばかりのときや、大きな更新をした後は、社内の人間がサイトを確認するために何度もアクセスすることがあります。これらのアクセスが多いと、実際に興味を持って訪れてくれる人のデータが見えにくくなるでしょう。そのため、自社や協力会社のIPアドレスをあらかじめGA4で除外設定しておくことで、より正確なユーザーの行動を捉えることができます。
ただし、すべての内部アクセスを除外すべきというわけではありません。社員が自社の商品を購入する場合や、リモートワークの状況では、IPアドレスの除外にも柔軟に対応する必要があります。大切なのは、どのデータが分析に役立つかを見極め、適切に設定を行うことです。
3. GA4でIPアドレスを除外する設定方法
GA4で特定のIPアドレスを除外することは、内部トラフィックをデータ分析から除外し、より正確なユーザー行動の把握を可能にするために重要です。以下では、IPアドレスをGA4で除外する手順を簡単に説明します。
3-1. 【STEP1】データストリームからタグ付けをする
まず、GA4の管理画面にアクセスして、プロパティの中から「データストリーム」を選択します。データストリームの中でウェブストリームの詳細を開き、「タグ設定を行う」を選びます。ここで基本的なタグの設定を行います。
3-2. 【STEP2】内部トラフィックの定義する
タグ設定画面で「すべて表示」をクリックし、「内部トラフィックの定義」を探します。内部トラフィックのルール作成画面が開いたら、「作成」を選択して新しい定義を作ります。
3-3. 【STEP3】内部トラフィックの定義を設定する
新しいルールの名前をつけ、除外したいIPアドレスを入力します。ここで、単一のIPアドレスだけでなく、複数のIPアドレスを除外する設定も可能です。条件に合わせて適切なオプションを選び、IPアドレスを設定して保存します。
3-4. 【STEP4】作成したフィルタを有効化する
最後に、左下の歯車アイコンから「データ設定」へ進み、「データフィルタ」を選択します。先ほど作成した内部トラフィックの定義を適用したフィルタを見つけ、それを有効にすれば設定は完了です。
4. GA4でIPアドレスの除外をプラグインを使って設定する方法
Google アナリティクス オプトアウト アドオンは、ユーザーが自分のブラウザからGoogle アナリティクスにデータを送信しないようにするための公式ツールです。Google アナリティクス オプトアウト アドオンを使用すると、ユーザーは自分のウェブサイト閲覧情報がGoogle アナリティクスによって追跡されることを選択的に防げます。プライバシーを重視するユーザーや、特定のサイトで自分のアクティビティを追跡されたくない場合に便利です。
Google アナリティクス オプトアウト アドオンをインストールして設定する方法は、以下の通りです。
1. Google アナリティクス オプトアウト アドオンのページにアクセスします。
Googleの公式サイトから提供されており、Chrome、Firefox、Microsoft Edge、Safariなど、主要なブラウザに対応しています。
2. ダウンロードをクリックします。
ブラウザの種類に応じて、ページ上の指示に従い、「ダウンロード」または「追加」を選択します。
3. ブラウザにアドオンを追加します。
「Chromeに追加」、「Firefoxに追加」など、使用しているブラウザに応じたボタンをクリックし、ポップアップや確認ダイアログに従ってインストールを完了させます。
インストールが完了すると、そのブラウザを使用してウェブを閲覧する際、Google アナリティクスによるデータ収集が行われなくなります。この設定はインストールしたブラウザにのみ適用されるため、複数のデバイスやブラウザを使用している場合は、それぞれに対してインストールが必要です。
Google アナリティクス オプトアウト アドオンは、特定のユーザーのプライバシー保護に役立ちますが、ウェブサイト運営者が自社サイトのアクセス解析を行う上での全体的なデータには影響しません。ただし、社員全員のブラウザからのデータを除外したい企業などは、関連する全員に対してこのアドオンのインストールを推奨する必要があります。
5. スマホからGA4でIPアドレスの除外設定をする方法
スマートフォンからGoogle アナリティクス4(GA4)でIPアドレスを直接除外することは、技術的な問題から直接的には可能ではありません。これは、スマートフォンがインターネットに接続する際に使用するIPアドレスが頻繁に変更されるためです。
しかし、特定のアプリケーションを利用することで、自身のアクセスをGA4の分析データから除外することが可能になります。具体的には、iOSデバイスのユーザーは「AdGuard」というアプリを、Androidデバイスのユーザーは「Adblock」というアプリを使用するとよいでしょう。アプリが特定のフィルタリング機能を提供し、ユーザーがインターネットを使用する際のデータ送信を制御します。これにより、ユーザーは自身のスマートフォンからのアクセスがGA4によって追跡されるのを防げます。
※ただし、記事の閲覧日時点において、ご自身の環境でサポートされているかは分からないため、一度ダウンロードしてみて、GA4での計測状況を確認してみてください。
6. GA4でIPアドレスの除外設定の確認方法
GA4でIPアドレスの除外設定が適切に反映されているかを確認する方法は、まず、Google アナリティクスのダッシュボードにアクセスし、リアルタイムレポートを開きます。この段階で、除外設定を行ったIPアドレスを使用して、対象のウェブサイトにアクセスを試みます。アクセス後、リアルタイムレポートを確認し、該当のIPアドレスからのアクセスが計測されていないことを確かめます。このアクセスがレポートに表示されなければ、IPアドレスの除外設定は成功していると言えます。
ただし、設定変更後にはシステムによるデータの処理にわずかな時間がかかる場合があるため、即時に結果が反映されないこともあります。そのため、設定後すぐに結果が見えない場合は、少し時間を置いてから再度確認することが推奨されます。通常、設定は数時間以内には反映されることが多いですが、遅くとも翌日までには確認できるはずでしょう。
7. GA4でIPアドレスの除外ができないときの対処法
GA4でIPアドレスの除外が適切に機能しない場合、分析データの正確性が損なわれることがあります。以下では、IPアドレスの除外設定が思うように行かないときに検討すべき手段を3つ紹介します。
7-1. 設定内容を再確認する
GA4でIPアドレスの除外設定が反映されない場合、最初に行うべき対処法の1つは設定内容を再確認することです。
除外したいIPアドレスが正確に入力されているか、適切なタイプのIPアドレスが使用されているかを検証します。特に注意すべき点は、除外設定には「グローバルIPアドレス」の使用が必要であるということです。グローバルIPアドレスはインターネット上で一意に識別されるアドレスであり、外部からのアクセスに用いられます。
一方で、組織内部や家庭内ネットワークで使用される「プライベートIPアドレス」は、外部からは直接アクセスできないローカルなネットワーク内でのみ有効です。プライベートIPアドレスは通常「192.168.x.x」などの範囲で設定されます。除外するのは、あくまでグローバルIPアドレスなので注意しましょう。
7-2. IPアドレスのバージョンを確認・変更する
インターネットの世界には、IPv4とIPv6の2種類のIPアドレス体系が存在し、これらは異なる通信方法を採用しています。多くの場合、IPv4アドレスが使用されていますが、インターネットの成長に伴い、IPv6アドレスを使用する環境も増えてきています。
除外設定を行う際には、対象となるデバイスやネットワークがどのバージョンのIPアドレスを使用しているかを正確に把握する必要があります。IPv4のアドレスで設定を行っても、実際にはIPv6アドレスを使用している場合は、除外できません。そのため、設定が反映されない場合には、まずGA4の「データストリーム」設定から「内部トラフィックの定義」を確認し、IPv4とIPv6のどちらのアドレスが必要かを検討しましょう。
対象のIPアドレスがIPv6である場合、それに適した除外設定を追加する必要があります。同様に、もしIPv4アドレスの除外が必要であれば、その設定を行います。GA4では、内部トラフィックルールの編集機能を使って、条件を追加し、必要なIPアドレスのバージョンを指定して保存することができます。
設定変更後は、リアルタイムレポートを確認し、除外したいIPアドレスからのアクセスが反映されていないことを確認することが大切です。
7-3. 少し時間をおいて再度確認する
GA4でIPアドレスの除外設定をした後、その変更が即座に反映されないことがあります。この遅延は、データ処理とフィルタリングの仕組みに起因し、Google アナリティクスのシステムが新しい設定を完全に適用するまでには24時間から36時間程度かかるケースもあります。
そのため、設定後すぐに結果を確認しても、期待した通りにIPアドレスが除外されていないように見えることがあるかもしれません。設定を行った後、最低でも1日は待ち、その後にGA4のリアルタイムレポートやその他の関連レポートをチェックして、除外設定が正しく適用されているかを確かめると良いでしょう。
8. GA4でIPアドレスと除外するときの注意点
GA4でIPアドレスを除外する際には、その設定が適切に機能していることを確認するためにいくつかの注意点があります。これらの注意点を理解し、適切に対処することで、分析データの精度を高めることができます。
8-1. 除外設定が反映するまでに時間がかかる
GA4においてIPアドレスの除外設定を行った後、その設定がデータに反映されるまでには時間がかかることがあります。この時間は24時間から36時間程度とされていますが、場合によってはもう少し時間が必要なケースもあります。
そのため、設定を行った直後に変更が反映されていないからといってすぐに心配する必要はありません。時間を置いてからデータを確認し、設定が正しく適用されているかをチェックすることが重要です。
8-2. 設定後にテストを実施する
IPアドレスの除外設定を行った後は、その設定が正しく機能しているかをテストすることが大切です。除外したいIPアドレスからウェブサイトにアクセスし、GA4のリアルタイムレポートを確認することで行えます。
このテストにより、設定が正確に適用されているかどうかを確認できます。もし除外したIPアドレスのアクセスがリアルタイムレポートに表示されていれば、設定に誤りがある可能性があるので、設定を見直す必要があるでしょう。
8-3. 動的IPアドレスは定期的に設定が必要になる
動的IPアドレスとは、インターネットサービスプロバイダー(ISP)が、顧客のデバイスに対して一時的に割り当てるIPアドレスです。動的IPアドレスは、デバイスがインターネットに接続するたびに変更される可能性があります。動的IPアドレスの割り当ては、Dynamic Host Configuration Protocol(DHCP)を用いて自動的に行われます。
つまり、GA4から動的IPアドレスを除外するには、直接的な方法がありません。特定のIPアドレスを除外する設定を行っても、時間が経過するとそのIPアドレスが変更されてしまい、新しいIPアドレスからのアクセスが分析データに含まれてしまう可能性があります。
間接的には、以下のような方法があります。
- ユーザーがログインしている場合や、特定のアクションを実行するユーザーを識別するためにユーザー属性やイベントを利用して、それらのセッションを分析から除外する方法。例えば、社内ネットワークからのアクセスを識別する特定のイベントをトリガーするなど。
- Google Tag Managerを利用して、特定の条件下でGA4のトラッキングコードが発火しないように設定する。例えば、社内からのアクセスを特定するためのクッキーを設定し、そのクッキーが存在する場合にはGA4のトラッキングを停止するなどの条件を設定する。
ただ、根本的には、固定IPアドレスを導入するのが一番スムーズな解決策です。
まとめ
GA4でIPアドレスの除外設定を行うことは、分析データの正確性を確保する上で重要です。特に、自社や、制作会社・コンサル会社などの協力会社のIPアドレスを除外することで、内部からのアクセスが分析結果に影響を与えるのを防ぎます。
ただし、設定が反映されるまで時間がかかるケースがあること、設定後に正しく除外されているかテストする必要があること、動的IPアドレスの場合は一定の対処が必要であることなどは、念頭に置いておきましょう。